 Wer schon mal damit beschäftigt war ein Samsung Galaxy Tab2 oder Note 10.1 zu „personalisieren“, also seine Icons auf den verschiedenen Seiten anzuordnen, Widgets einzurichten, etc., der ist bestimmt auch schon mal auf folgendes Problem gestoßen:
Wer schon mal damit beschäftigt war ein Samsung Galaxy Tab2 oder Note 10.1 zu „personalisieren“, also seine Icons auf den verschiedenen Seiten anzuordnen, Widgets einzurichten, etc., der ist bestimmt auch schon mal auf folgendes Problem gestoßen:
Bleibt man mit dem Finger eine Zeit lang auf dem Hintergrund des Displays, so erscheint ein Menü mit den Punkten:
- Hintergundbild festlegen (der Name ist Programm 😉 )
- Apps und Widgets (Icons oder Widgets der Seite hinzufügen)
- Ordner (Ordner erstellen, in dem mehrere Icons zusammengefasst werden)
- Seite (zusätzliche Seite hinzufügen)
Tja, und genau um den Punkt 4 geht es in diesem Tipp!
Wie man eine zusätzliche Seite hinzufügt wissen wir jetzt ja; ABER … wie löscht man eine vorhandene, leere Seite?
Ist man gerade dabei App-Icon oder Widgets einer Seite hinzuzufügen, so kann man diese durch längeres Drücken bewegen, verschieben und durch „Schieben auf den Mülleimer“ (am oberen Seitenrand) auch entfernen.
Mit einer Seite geht das jedoch nicht! Hier muss man ein wenig anders vorgehen:
Auf der gewünschten Seite mit zwei Fingern den Bildschirm berühren und die beiden Finger aufeinander zu bewegen. Somit erscheint der „Seiteneinrichtungs-Mode“:
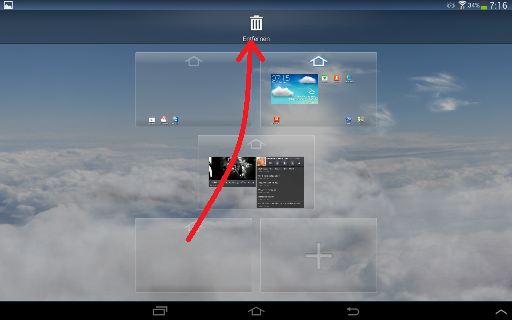
Hier kann man, ähnlich wie bei den Icons und Widgets, eine Seite durch längeres Drücken auf den Mülleimer schieben und somit entfernen 😉
Durch Klicken auf das „+“ kann man auch hier natürlich eine neue Seite hinzufügen.
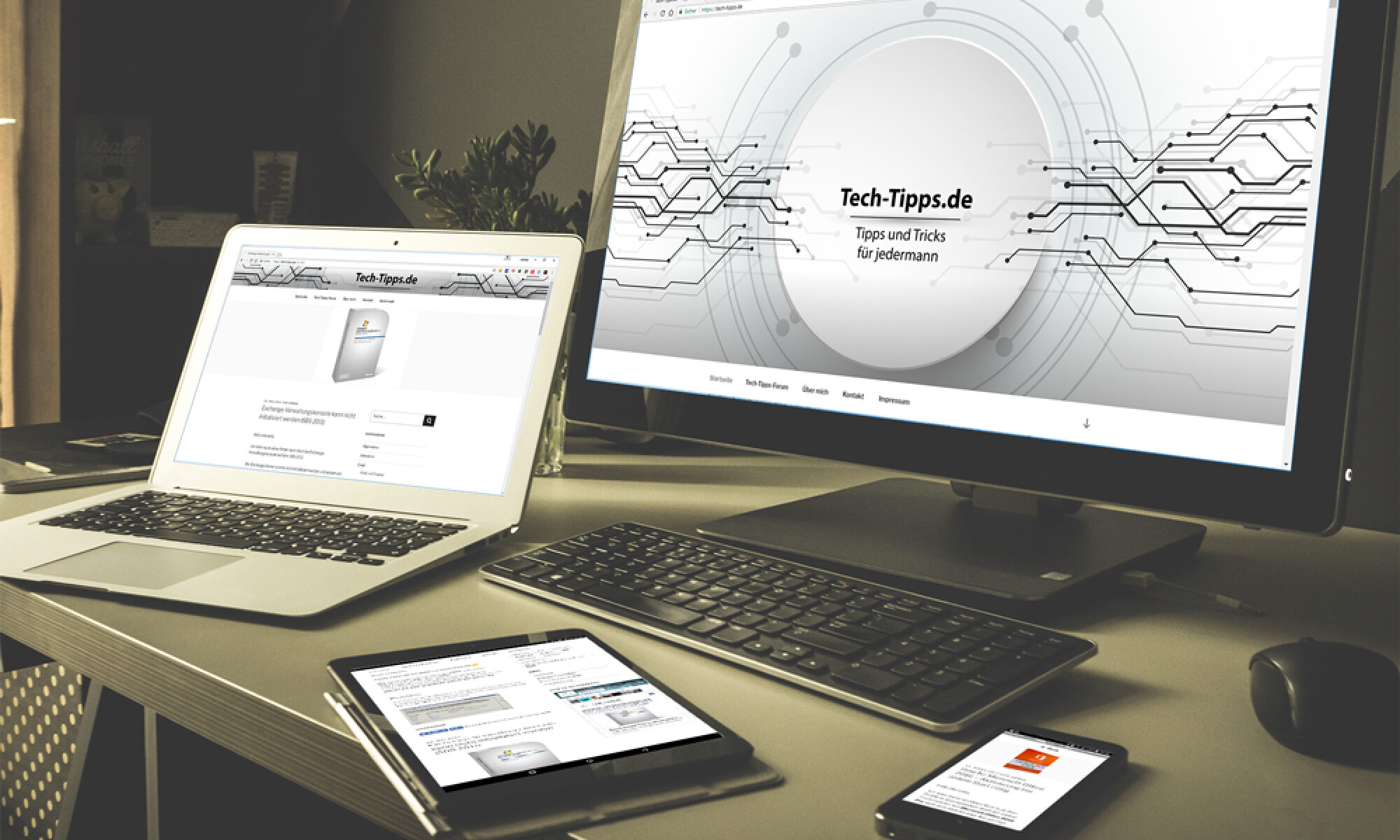
Bei der beschriebenen Aktion wird der Bildschirm schwarz und es erscheint die Meldung: TouchWiz-Start angehalten. Bei Bestätigung mit OK startet der TouchWit-Start wieder, die (leeren) Bildschirme sind aber noch immer da.
Weiß jemand was da schief läuft?
Welche Android-Version hast du?
Ist dein Gerät gerootet?
So wie du das beschreibst, hat die TouchWiz-App ein Problem.
Ich würde mal die App-Daten löschen (Achtung, dabei gehen alle Einstellungen der TouchWiz-App verloren; d.h. du musst deine Oberfläche inkl. Icons neu einrichten).
Gehe dazu in die [Einstellungen] dann auf [Anwendungsmanager] und schiebe dann die Liste im rechten Fenster drei mal nach links, bis über der Liste die Überschrift „ALLE“ zu sehen ist.
Dann scrollst du nach unten bis zum Eintrag „Touch Wizard Start“ und tipps dort drauf.
nun kannst du mit Tap auf „Cache leeren“ und „Daten löschen“ die Daten der App löschen.
Anschließend die Home-Taste drücken und dein TouchWiz sollte wieder jungfräulich sein.
Gib uns bitte Bescheid, ob’s dir weiter geholfen hat.
LG, Andreas.
HINWEIS (muss leider sein 😉 )
Die hier beschriebene Anleitung wurde nach „bestem Wissen und Gewissen“ erstellt.
Der Autor übernimmt keinerlei Gewährleistung oder Haftung für evtl. auftretende Probleme.
Ausführung erfolgt auf eigene Gefahr.
Hallo und Danke für den Ihren Beitrag! Toller Tipp.
Das hat prima geklappt, vielen Dank Namensvetter ☺
Danke, hat soweit geklappt.
Sind zwar immer noch 5 Seiten da und 2-3 leere.
Aber auf alle Fälle besser als vorher.
Ich denke x Seiten sind die Vorgabe. (altes Note3)