Hallo allerseits,
heute habe ich mich einem Problem angenommen, das mit Sicherheit einige von euch auch haben werden, sobald sie Windows 10 im Einsatz haben.
Viele Anwendungen benötigen das sogenannte .Net-Framework von Microsoft.
.NET [ˈdɔtnɛt] bezeichnet eine von Microsoft entwickelte Software-Plattform zur Entwicklung und Ausführung von Anwendungsprogrammen.
Dieses Framework gibt es in verschiedenen Versionen und Windows 10 unterstützt die Version 3.5 nicht; zumindest nicht „von Haus aus“, also werden wir da ein wenig nachhelfen. 😀
Das Problem:
Ich habe einen PC mit Windows 10 und eine Software, die als Voraussetzung das .NET-Framework von Microsoft in der Version 3.5 benötigt. Alle Versuche das Framework auf dem offiziellen Wege bei Microsoft runter zu laden und zu installieren schlugen fehl.
Die Lösung:
Wir benötigen:
- Die Installations-DVD von Windows 10, oder das entsprechende ISO-File
- Die .NET-Setup-Datei (http://download.microsoft.com/download/c/d/c/cdc0f321-4f72-4a08-9bac-082f3692ecd9/DotNetFx35Client.exe)
Legt die DVD ins Laufwerk ein. Wir gehen in der weiteren Beschreibung davon aus, dass euer DVD-Laufwerk den Laufwerks-Buchstaben „D“ hat.
Habt ihr eine ISO-Datei als Installationsmedium, so macht einen Doppelklick darauf, die ISO-Datei wird dann als Laufwerk gemountet. In diesem Fall den entstandenen Laufwerksbuchstaben statt dem „D“ verwenden.
Nun müssen wir die Installation der unter 2. runtergeladenen Datei vorbereiten.
Dazu drückt ihr die Tastenkombination [Windows] + X oder klickt mit der rechten Maustaste auf das Windows-Symbol ganz links unten auf eurem Bildschirm.
Dadurch öffnet sich das Windows-Menü und ihr könnt den Punkt „Eingabeaufforderung (Administrator)“ anklicken:
Daraufhin öffnet sich die Eingabeaufforderung und ihr könnt mit der unten abgebildeten Eingabe die Vorbereitung starten. Dazu fügt ihr den folgenden Befehl im Fenster der Eingabeaufforderung ein. Hierbei bitte beachten, dass der der Buchstabe D eurem DVD-Laufwerk oder ISO-Mountpoints entsprechen muss:
Dism /online /enable-feature /featurename:NetFx3 /All /Source:D:\sources\sxs /LimitAccess
Mit Drücken der Taste [ENTER] startet ihr den Befehl.
Dieser Vorgang kann jetzt ein wenig dauern (bei mir war es ca. 1 Minute). Nach erfolgter Vorbereitung seht ihr folgende Anzeige:
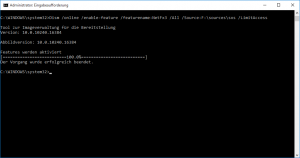
(für größere Darstellung auf’s Bild klicken)
Als letzten Schritt startet ihr einfach die unter 2. runtergeladene Datei und startet dadurch die Installation des .NET-Framework 3.5 auf eurem Windows 10:
Und wenn alles passt, dann bekommt ihr folgende Anzeige:
BINGO! .NET-Framework 3.5 ist drauf und ihr könnt eure Software nun installieren. 😉
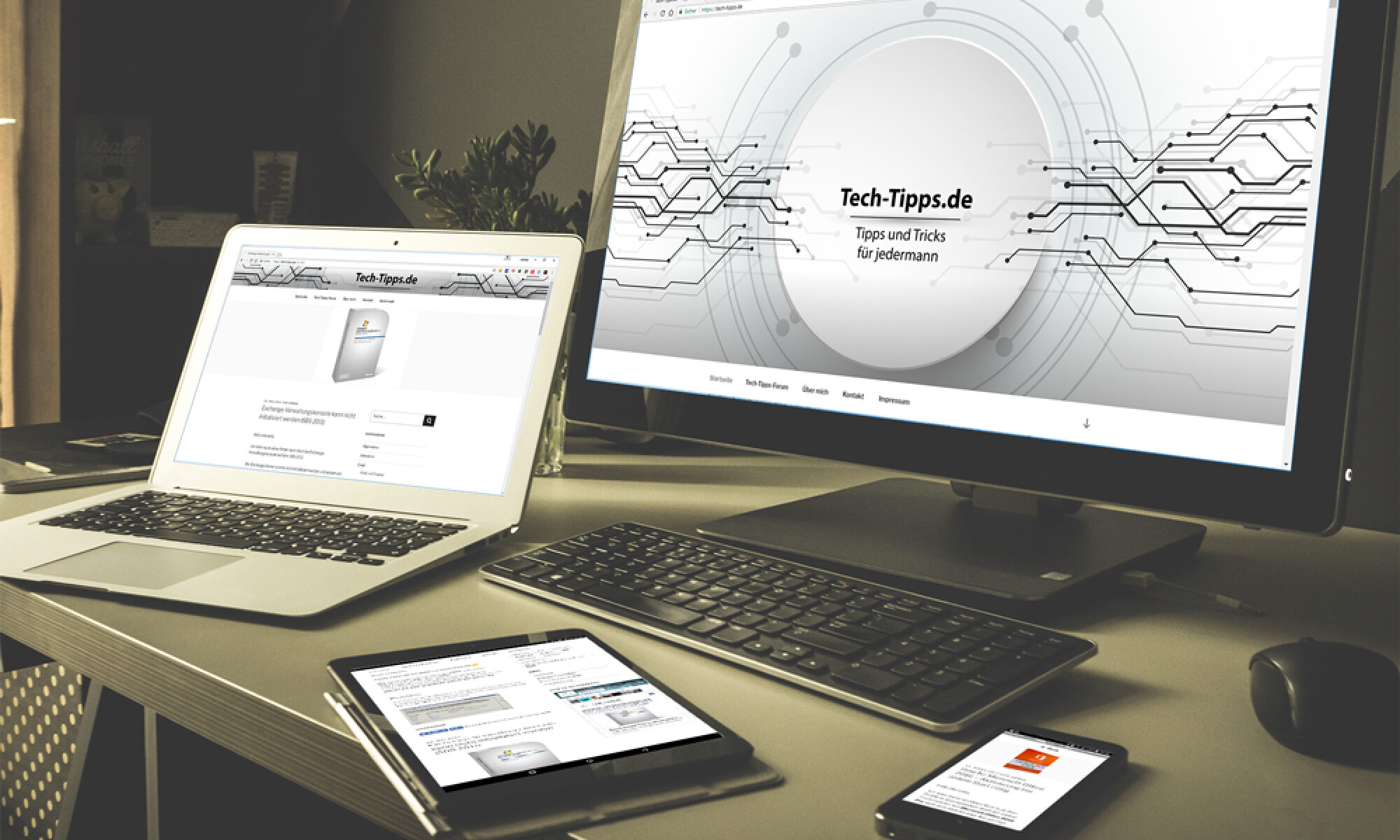

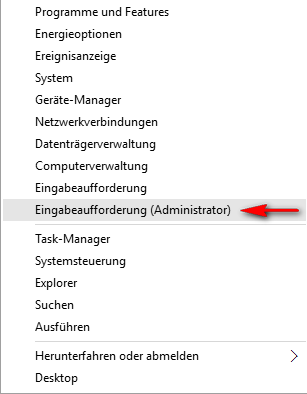
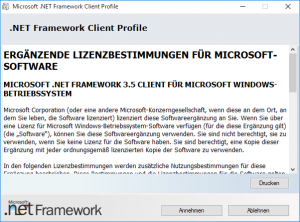
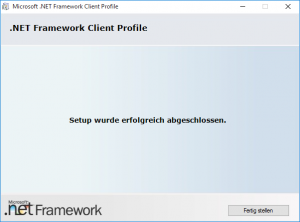
Hat super funktioniert!
Hi,
funzt bei mir leider nicht. Es kommt immer die Meldung „Fehler: 2 Das System kann die angegebene Datei nicht finden.
Hast du die Angabe für das Laufwerk, in dem sich deine Windows-Setup-Dateien befinden, angepasst?
Im Beispiel steht „D:“, wenn die Windows-CD bei dir z.B. im Laufwerk „E:“ liegt, dann musst du das entsprechend anpassen.
Ja, habe alles 10 mal probiert, vom USB-Stick aus. Laufwerk „G“
Poste doch mal einen Screenshot der Meldung.
ähh, wie poste ich den shot denn hier?
einfach einfügen geht nicht.
Hallo Ice,
ich habe die „Diskussion“ ins Tech-Tips-Forum verschoben.
Dort kann man dann auch Bilder posten und ich kann dir besser dabei helfen, den Fehler zu finden.
Ich schicke dir für den Zugang eine Mail.
Du findest den Beitrag unter diesem Link.
Hallo!!
gibt es einen aktuellen Link, dieser ist ja nicht mehr gültig
Gruß Stefan
Servus Stefan,
bei mir funktioniert der Link ohne Probleme,
ist also immer noch gültig.
Gruß, Andreas.
Hallo, funktioniert bee mir leider auch nicht. Bekomme folgende Ausgabe:
——————————————————————
Tool zur Imageverwaltung für die Bereitstellung
Version: 10.0.14393.0
Abbildversion: 10.0.14393.0
Features werden aktiviert
[==========================100.0%==========================]
Fehler: 87
Fehler beim Verarbeiten des Befehls.
Stellen Sie sicher, dass die Befehlszeilenargumente gültig sind.
Weitere Informationen finden Sie in der Protokolldatei.
Die DISM-Protokolldatei befindet sich unter „C:WINDOWSLogsDISMdism.log“.
—————————————————————————-
Gibts ne Lösung für das Problem?
Vielen Dank und grüße
Peter
Hallo Peter,
wir haben diese Problem ausführlich im Tech-Tipps-Forum diskutiert.
Du findest den Beitrag unter diesem Link.
Hat als einzige Anleitung bestens und auf Anhieb funktioniert. Besten Dank!
Das hört man gerne! 😉