Es gibt immer wieder mal die Nachfrage:
Wie kann ich denn nur bestimmte Internet-Seiten auf meinem PC zulassen?
Solch einen Anwendungsfall gibt es häufig für PCs, auf die Kinder Zugriff haben, aber auch z. B. bei Vereinen, wo ein PC öffentlich zugänglich ist, aber nur bestimmte Seiten aufrufbar sein sollten; bzw. bestimmte Seiten gesperrt werden müssen.
Dieses Problem kann man mit der host-Datei lösen.
Die host-Datei von Windows ist dazu da, um dem System mitzuteilen, welche Internetadresse (z.B. www.tech-tipps.de) auf welche IP-Adresse weitergeleitet wird.
Hintergrund-Wissen
Dazu benötigen wir noch ein wenig Windows-System-Grundwissen:
Jede Internet-Adresse, wie wir sie kennen, besteht aus für uns lesbarem Text; z. B. www.tech-tipps.de.
Eigentlich steckt dahinter aber eine Kombination aus bis zu 12 Zahlen, die sog. IP-Adresse.
Da wir uns die aber sehr schwer merken können, hat man ein System zur „Übersetzung“ eingeführt, welches die „einfachen“ Internet-Adressen in die eigentlichen IP-Adressen umwandelt.
Diese „Übersetzung“ (welche IP-Adresse steckt hinter der Internet-Adresse) übernimmt im Normalfall der DNS-Dienst des Internet-Anbieters.
Das bedeutet, dass die Anfrage meines Internet-Programms nach der Seite www.tech-tipps.de an den DNS-Server geht, von diesem „übersetzt“ wird in 81.169.165.188, meinem Internet-Programm mitgeteilt wird und ich somit die Seite aufrufen kann.
Die host-Datei
Die host-Datei findet ihr unter C:\Windows\System32\drivers\etc.
Die host-Datei ist dazu da, dem System mitzuteilen, dass eine Internet-Adresse an eine bestimmte IP-Adresse umgeleitet wird.
Daher ist in der host-Datei standardmäßig nichts eingetragen, weil Windows die Adressen ja nicht selbst übersetzt, sondern der DNS-Server.
Es kann allerdings sein, dass ich den DNS-Server umgehen und Windows eine eigene „Übersetzung“ vorgeben möchte.
Dazu mache ich einen Eintrag in der host-Datei, der die IP-Adresse und die zugehörige Internet-Adresse angibt:
Wichtig:
Die host-Datei ist eine System-Datei und kann nicht im laufenden Betrieb bearbeitet werden.
Um Sie dennoch ändern zu können, müsst ihr sie an einen anderen Ort kopieren (z.B. C:\Temp), dort ändern (z. B. mit dem Editor), dann speichern, im Windows-Explorer kopieren und wieder in das Original-Verzeichnis einfügen.
Beim Einfügen werdet ihr dann dach der administrativen Berechtigung gefragt. Diese bestätigen und die Original-host-Datei wird mit eurer geänderten überschrieben.
Hebt euch zur Sicherheit immer die ursprüngliche host-Datei auf, damit im Notfall wieder alles hergestellt werden kann. 😉
Die Einträge mit dem # davor sind von Grund auf in der host-Datei und dienen lediglich zur Information ( # bedeutet, dass die Zeile ignoriert wird).
Der Eintrag in der Letzten Zeile (23) jedoch, sagt dem System, dass die Adresse www.tech-tipps.de unter der IP-Adresse 81.169.165.188 zu finden ist.
Eigentlich ist dieser Eintrag völlig unnötig, da der DNS-Server meines Internet-Anbieters dasselbe Ergebnis liefern würde.
Internet-Seiten sperren
Aber vielleicht will ich ja ein anderes Ergebnis, als das von dem DNS-Server 😉
Grund hierfür könnte sein, dass ich verhindern will, dass die Eingabe der Internet-Adresse www.tech-tipps.de zum richtigen Ziel führt (z.B. weil ich diese Adresse blockieren möchte)!
Also gebe ich als Eintrag in die host-Datei folgendes ein:
Dieser Eintrag leitet die Eingabe von www.tech-tipps.de auf die IP-Adresse 127.0.0.1 um (dazu muss man wissen, dass die IP-Adresse 127.0.0.1 immer der eigene PC ist).
Somit erreicht mein Internet-Programm nicht die eigentliche IP-Adresse der Internet-Seite, sondern „läuft ins Leere“ und die Seite kann nicht angezeigt werden.
OK, soweit so gut, ABER ….
…. man müsste somit ja nun alle Seiten, die man blockieren will, mit der Umleitung auf 127.0.0.1 in die host-Datei eintragen.
Das kann sehr schnell sehr aufwendig werden! 🙂
Soll heißen: diese Methode dient wirklich nur dazu, dass prinzipiell alle Internet-Adressen verfügbar sind und nur einige wenige Adressen blockiert werden.
Internet-Seiten freigeben
Um nun alle Internet-Seiten zu blockieren und nur einige wenige freizugeben, verwenden wir die Methode einfach im Umkehrschluss:
Wir blockieren alles und tragen die freigegeben Seiten in die host-Datei ein.
So einfach wie es klingt, ist es auch 😉
Wir leiten alle Anfragen auf Internet-Adressen auf die interne IP (127.0.0.1) um. Das erledigen wir in den Netzwerk-Einstellungen.
Dazu öffnet ihr Systemsteuerung > Netzwerk und Internet > Netzwerk- und Freigabecenter:
Hier findet Ihr eure Netzwerkverbindung (bei mir als „Ethernet“ bezeichnet).
Klickt drauf und öffnet im nächsten Fenster die „Eigenschaften„.
Im nächsten Fenster („Eigenschaften von Ethernet„) findet ihr eine Liste in der ihr den Eintrag „Internetprotokoll, Version 4 (TCP/IPv4)“ sucht und doppelklickt.
Wählt jetzt die Option „Folgende DNS-Serveradressen verwenden“ aus und tragt die IP Adresse 127.0.0.1 ein:
Alle Fenster mit Klick auf „OK“ schließen.
Somit haben wir alle Internet-Anfragen blockiert. Das kann problemlos getestet werden, indem ihr euer Internet-Programm öffnet und versucht eine beliebige Seite aufzurufen … wenn alles korrekt ist bekommt ihr eine Fehlermeldung, dass die gewünschte Seite nicht erreichbar ist.
Im Normalfall sorgt diese Fehlermeldung zwar für Schweißausbrüche, in unserem Fall ist sie aber ja gewollt. 😉
Nun macht man in der host-Datei noch die entsprechenden Einträge:
Das Ergebnis
Als Ergebnis werden jetzt alle Anfragen für Internet-Seiten mit einer entsprechenden Fehlermeldung beantwortet, außer die nach der Seite www.tech-tipps.de, denn die haben wir ja in der host-Datei eingetragen.
PERFEKT!
Kleiner Tipp zum Schluss
Um das Ganze wieder rückgängig zu machen einfach in den Netzwerk-Eigenschaften die Option „DNS-Serveradresse automatisch beziehen“ aktivieren und die Einträge aus der host-Datei entfernen.
Dann ist wieder alles beim alten 😉
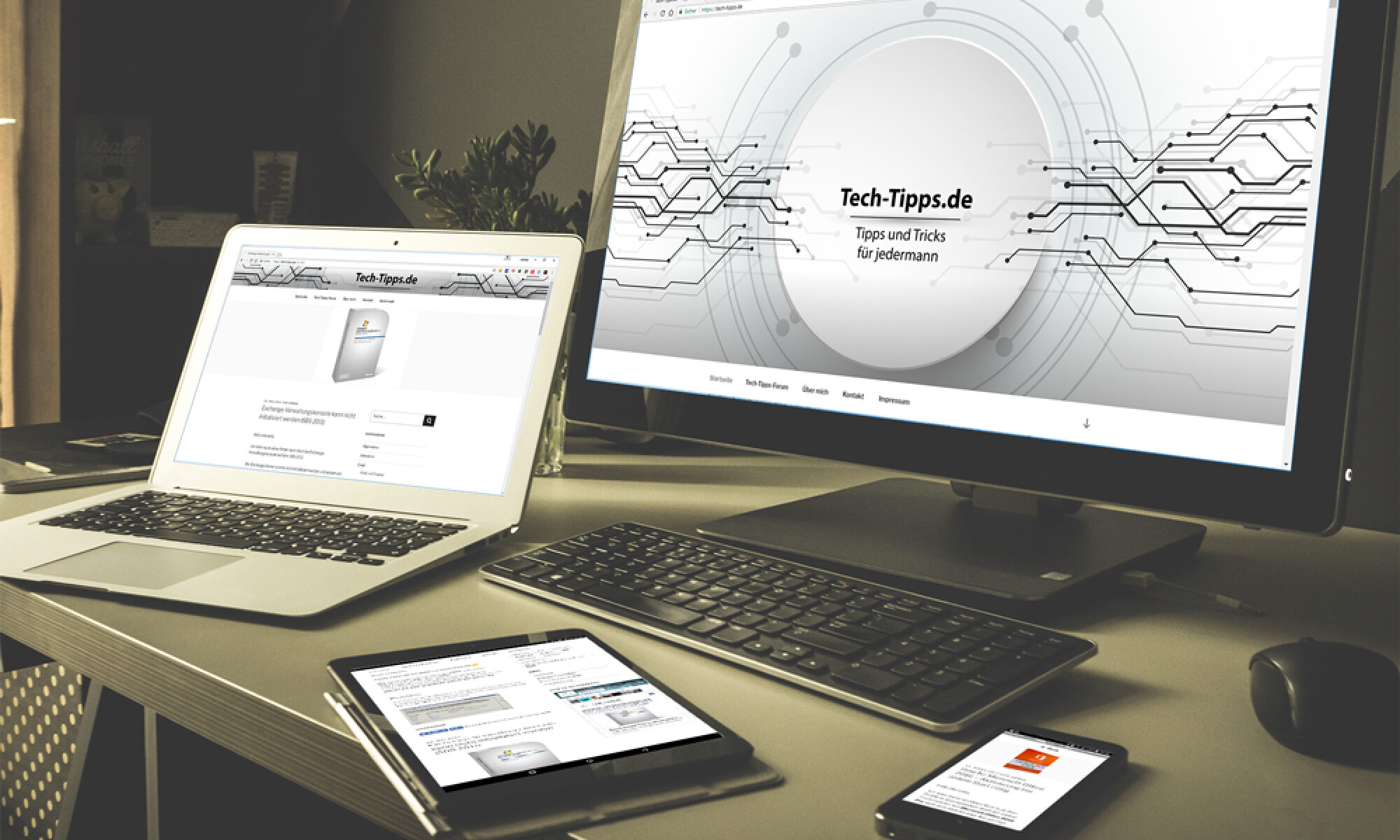
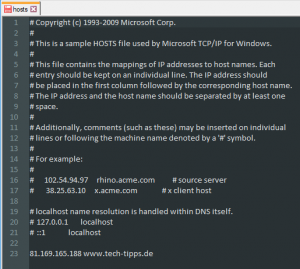
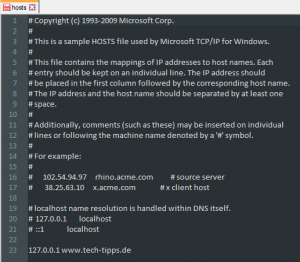
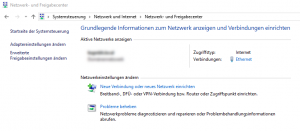
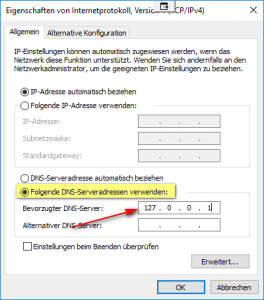
Könntest Du diesen tollen Ratgeber auf IPV6 aktualisieren?
zur vorigen Mail …
…nur die ::1 anstelle 127.0.0.1 erwähnen
Funktioniert dann das Windows-update weiterhin oder muss man eine IP-Adresse für „MicroSoft-Windows-update“ eintragen?
Hallo Theo,
das Windows-Update wir nicht funktionieren, denn der PC blockt alle Internet-Adressen, außer die, die du in die Host-Datei eingetragen hast … also auch den Server von Microsoft.
Um das jetzt zu ermöglichen musst du nur die IP-Adresse des Microsoft-Server s in die Host-Datei mit eintragen; schon kann das System dann wieder Kontakt aufnehmen und Updates laden.
ich habe eine Seite gesperrt über die host Datei im Editor.
wie kann ich die Sperrung wieder aufheben, bzw wie kann die Seite wieder freigegeben werden?
Den Eintrag, den du hinzugefügt hast, wieder entfernen. FERTIG!
woher bekomme ich denn die DNS-Adressen meiner beliebtesten Websites, normalerweise gibt es keine Sichtbaren wegen Datenschutz
Hallo Josef,
die IP-Adresse einer Internet-Seite findet man immer raus, das hat mit Datenschutz nichts zu tun.
Zur Erklärung:
Die uns bekannte Form (www.tech-tipps.de) ist ja lediglich ein Alias für die IP-Adresse.
Weil man sich die IP-Adresse (81.169.165.188) nur sehr schlecht merken könnte, hat man sich überlegt, stattdessen die leichter merkbare Textform (www.tech-tipps.de) zu verwenden.
DNS-Server sind Computer im Internet, die diese Textadresse dann in die eigentliche Zahlenadresse „übersetzen“ und deinem Computer sagen, dass er an die Adresse 81.169.165.188 gehen soll, wenn du http://www.tech-tipps.de eingegeben hast.
Wie findest du nun die Adresse von z.B. http://www.google.de raus?
Klicke auf die Windows-Schaltfläche und starte das Programm „Eingabeaufforderung“ (tippe einfach Eingabe ein und der Link zum starten des Programms wird angezeigt).
Gib nun „tracert google.de“ ein (ohne Anführungszeichen) und drücke die Enter-Taste.
Das Programm startet die Routenverfolgung an die Adresse google.de und zeigt dir ganz nebenbei ganz auch gleich die IP-Adresse an:
„Routenverfolgung zu google.de [216.58.212.163]“
Somit weißt du, dass hinter der Adresse google.de eigentlich die IP-Adresse 216.58.212.163 steckt. 😉
Statt mit google.de kannst du das Gleiche auch mit jeder beliebigen Internetadresse machen.
Hallo,
besten Dank für diese nützlichen Tipps!
Ich möchte den Zugriff auf alle Websites bis auf wenige unterbinden. Weiter oben in den Kommentaren steht, dass Windows-Updates nur dann bezogen werden können, wenn die IP-Adresse des Microsoft-Servers in der Host-Datei eingetragen ist. Wie aber finde ich die IP-Adresse des Microsoft-Servers, über den Windows-Updates laufen?
Nochmals vielen Dank im Voraus und freundliche Grüße
Hallo Oliver,
wie heißt es so schön: GidF … Google ist dein Freund! 😉
Google-Suche: https://www.google.de/search?q=Microsoft+Update+server+ip
…
Ergebnis:
Viele Grüße, Andreas.