Hallo allerseits,
heute widme ich mich dem Thema „iOS 12 und selbstzertifiziertes Exchange-Zertifikat„.
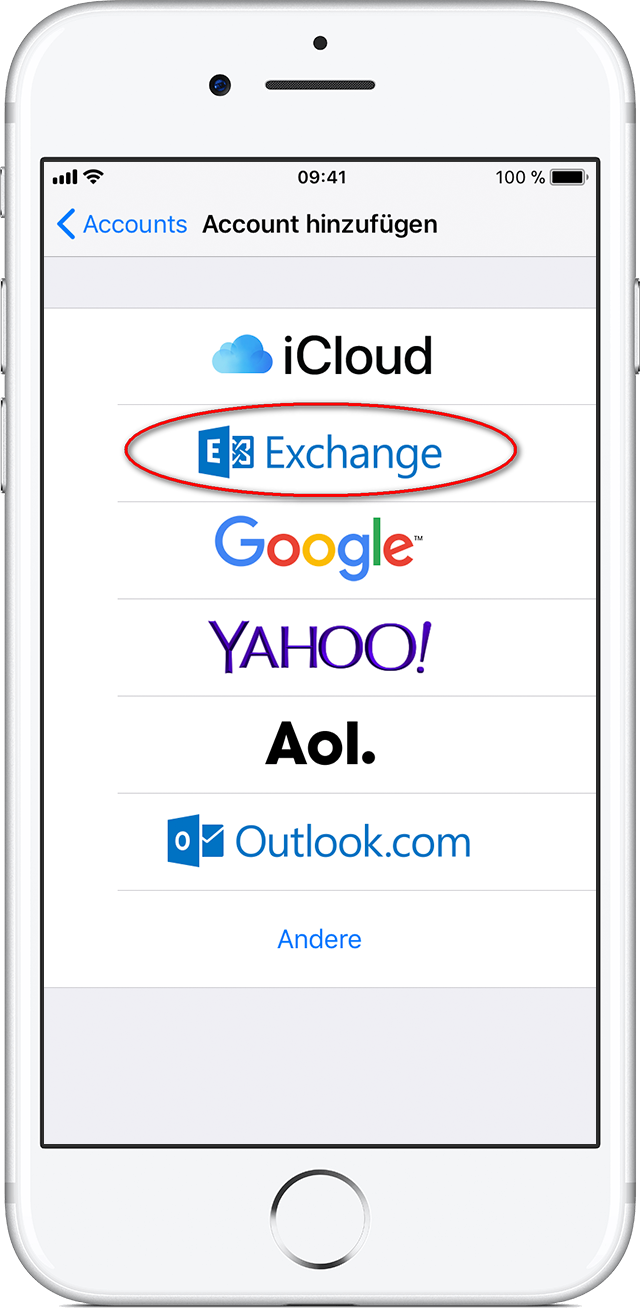
Jeder, der schon mal versucht hat, einem iPhone mit iOS 12 ein Exchange-Konto hinzuzufügen, dessen Exchange-Server ein selbstzertifiziertes Zertifikat verwendet, wird schnell an den Rande der Verzweiflung kommen.
Um dem zuvor zu kommen habe ich dieses HowTo für euch! 😉
„selbstzertifiziertes Zertifikat“ … was ist das?
Also gut, zuerst ein wenig Hintergrundwissen ….
… Internetserver nutzen für den sicheren Datentransfer eine Verschlüsselung; d. h. die Daten, die zwischen dem Server und dem Nutzer hin- und hergeschickt werden, werden vor dem Versand verschlüsselt und beim Empfang wieder entschlüsselt. Somit sind die Daten „unterwegs“ sicher vor irgendwelchen Abfangversuchen.
Diese Ver- und Entschlüsselung realisiert man mit sogenannten Zertifikaten … also so eine Art „Schlüssel“ mit dessen Hilfe die Daten dann korrekt ver- bzw. entschlüsselt werden können.
Diese Zertifikate bzw. deren Herausgeber müssen natürlich in irgendeiner Weise als „korrekt“, „gültig“ oder „zugelassen“ deklariert werden. Das übernehmen sogenannte Zertifizierungsstellen; das sind Firmen, die weltweit gültige Zertifikate erstellen.
Haken an der Sache: das kostet … und zwar nicht wenig. Für so ein Zertifikat sind schnell mal ein paar hundert Euro pro Jahr fällig.
Daher gehen viele Betreiber von Exchange-Servern her und erstellen ein selbstzertifiziertes Zertifikat. Das kostet nichts, denn man zertifiziert es ja selbst, hat aber den Nachteil, dass viele Stellen solch ein Zertifikat als „unsicher“ einstufen, weil es ja keine offizielle Zertifizierung hat.
So auch Apple mit seinem iOS … und das schon seit der Version 10.xx!
Die Programmierer aus Cupertino verweigern bei der Verwendung eines solchen „unsicheren“ Zertifikats einfach die Einrichtung des Kontos. 🙁
Andere Hersteller (z. B. Android) gehen da einen etwas benutzerfreundlicheren Weg. Sie geben dem Anwender die Möglichkeit selbst zu entscheiden, ob er dem Zertifikat vertraut, oder nicht. Also reicht hier ein kurzer Klick auf „Zertifikat vertrauen“ und fertig!
iOS 12 also ohne Exchange-Konto?
Nein, so schlimm isses dann doch wieder nicht.
Viele Betreiber von Exchange-Servern (gerade in kleineren Firmen) haben nicht das Budget mehrere hundert Euro pro Jahr auszugeben, um ein von Apple akzeptiertes Zertifikat zu bekommen.
iOS 12 bietet offiziell aber auch keine Möglichkeit, dem selbstzertifizierten Zertifikat zu vertrauen.
Lösung!
Auf der Suche nach einem Ausweg aus diesem Dilemma bin ich auf folgenden, wenn auch sehr merkwürdigen, Lösungsansatz gestossen:
- Bei Neuanlage des Exchange-Kontos gibt man in allen Feldern nur einzelne Buchstaben ein; d. h. Emailadresse: a@b.de / Benutzer: a / Passwort: b
- Einzig und allein die Serveradresse muss korrekt eingegeben werden!
- Nach dem Klick auf „Fortfahren“ werden alle benötigten Haken gesetzt und das Konto kann gespeichert werden!
- Anschließend kann man die vorher falsch eingegebenen Daten (Emailadresse, Benutzer, Passwort, etc.) auf die korrekten Werte abändern und … Läuft!
Klingt komisch, ist aber so … 🙂
Ich hoffe euch hilft diese kleine HowTo weiter. Für Anmerkungen, Hinweise, etc. bin ich, wie immer, sehr dankbar!
Gruß, Andreas.
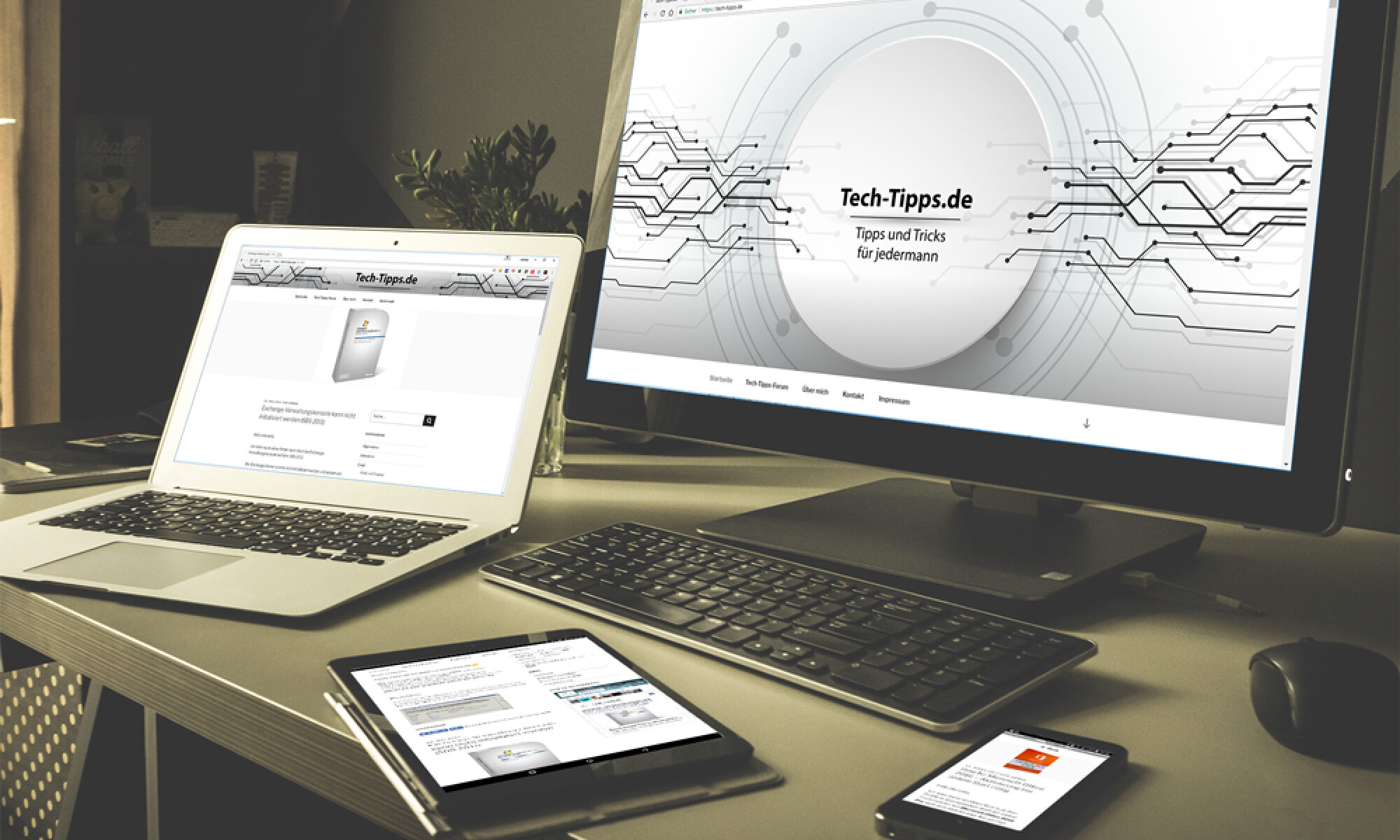
Einen sehr ungewöhnlichen Vorgang haben wir per Zufall entdeckt. Wenn man sich via Teamviewer auf ein IOS-Gerät schaltet und dann das Exchangekonto anlegt, überspringt man die Zertifikatsfehlermeldung. Völlig irre!
… das macht ja mal richtig Sinn! 😉
Funktioniert tatsächlich 🙂 Gerade ausprobiert mit iOS 12.0.1.
Danke für die Hilfe !
Gerne geschehen! 😉
Ich kannte das nur mit der Eingabe von falschen Benutzerdaten. Also ohne einzelne Buchstaben. Das funktionierte dann aber irgendwann auch nicht mehr. Deine Methode klappt auf Anhieb. Danke sehr.
Hat super funktioniert…..vielen Dank für diesen (sehr pragmatischen 😉 Lösungsansatz.
Keine Ursache, gern geschehen! 😉
Super! Herzlichen Dank, funktionierte auf Anhieb.
Nach 6 Stunden ergebnislosen Versuchen das Zertifikat irgendwie aktiviert zu bekommen, war deine Vorgehensweise die einzig funktionierende.
Danke für dein Feedback!
scheint bei ios 12.2 nicht mehr zu klappen.
konto lässt sich noch einrichten, aber dann geht nichts mehr.
keine mails, kontakte, kalender.
gibt’s da einen trick?
@awx kann ich bestätigen. Hatte mich schon gefreut, als ich endlich das Konto eingerichtet hatte mit diesem Trick.
… also bei mir hat es auf dem iPad Pro mit iOS 12.3.1 funktioniert.
So ganz alleine am Betriebssystem kann es also nicht liegen. 😉
Herrlich!
Wenn man es richtig macht geht es kein Stück. Trägt man mit Absicht Schwachsinn ein, erscheint die Zertifikatsmeldung wie früher mit dem Knopf: FORTFAHREN!
Mal sehen wie lange das noch funktioniert – irgendein Update wird die Lücke schließen und dann heißt es Zertifikat kaufen. Bis dahin tippen wir a@b.de und c und d und e…. 🙂
Danke für den unerwarteten Lösungsweg.
Nachtrag: iPhone Betriebssystem 12.3.1 getestet auf 2 Geräten.
Selbst ein SHA-1 Zertifikat funktioniert hier noch – ich dachte das geht überhaupt nicht mehr. Überraschung: Klappt trotzdem.
Habt ihr schon Erfahrung mit iOS 12.4?
Funktioniert bei mir leider nicht mehr.
Habe es heute selbst bei einem Kunden 2 mal so einrichten müssen (Endgerät-Version iOS 12.4) und es hat funktioniert.
Danke für diese „Sicherheitslücke“. Funktioniert alles einwandfrei mit Iphone XS unter iOS 12.4. Mails werden empfangen, Zertifikat macht keinen Ärger mehr.
Ich habs unter iOS 13.1 ausprobiert funktioniert auch.
Unter 13.1.2 scheint es nicht mehr zu gehn…
..hab’s grade mit 13.1.2 eingerichtet. geht noch 🙂
Beim iPad 6. Gen. mit iOS V3.2 funktioniert dein „Unsinniger“ Trick auch noch.
Suuuper vielen Dank.
P.S. Ich kanns immer noch nicht verstehen, warum das Zertifikat bei Eingabe von „Müll“ durch „Fortfahren“ erlaubt wird, und bei Eingabe von echten Daten einfach verweigert wird.
gerade mit 13.2 installiert,
funktioniert!!!
Vielen Dank
Super, hat funktioniert unter 13.2.2. 🙂 Hatte, wie andere auch, vorher stundenlang versucht.
Hat geklappt, auch mit ipados13.2.3
Vor 1000x probiert…
Danke!
TOP!
Sonst haben wir immer Outlook auf den Geräten installiert.
Aber mit der Lösung auf iOS 13.3 funktioniert es mit den nativen Apps!
Danke
Traumhaft diese Lösung, hat auf einem Iphone mit ios 13.2.3 sofort und einwandfrei funktioniert!
Habe mich heute einen ganzen Tag an nichtssagenden Fehlermeldungen und schrägen Lösungen bei der Migration von Exchange 2010 über 2016 auf 2019 erfreut und bin Dir Andreas echt dankbar dass ich dieses Lösung nicht über Versuch und Irrtum rausfinden musste.
PS: Wenn der Exchange wieder verbunden ist, kann es mit der Anzeige „E-Mail laden“ schon noch 2 Minuten dauern bis Mails wieder sichtbar sind, wenn das Postfach nicht ganz klein ist.
Hat auf iphone6s + 13.3 so funktioniert.
Vielen Dank für den Tipp, war schon am verzweifeln.
Habe 2 Tage gesucht, bis ich diesen Tip gefunden habe. Hat super funktioniert. Da kommt man wirklich nur sehr schwer drauf…. Und je besser man in IT ausgebildet ist, umso schwerer ist die Lösung zu verstehen…..
Jedenfalls, vielen Dank
Hallo Leute,
nachdem ich nun fast einen ganzen Tag mich mit dem Thema herumgeschlagen habe, habe ich eine professionelle Lösung gefunden:
1. Root Zertifkat als root.cer oder root.crt exportieren (certlm.msc -> Vertrauenswürdige Stammzertifizierungstellen)
2. Im IIS auf dem Exchange Server unter der „Default Web Site“ ein neues Virtuelles Verzeichnis „Cert“ mit dem Pfad C:\inetpub\wwwroot\Cert anlegen und dort das root.cer reinlegen
3. Auf dem iPhone im Safari die OWA URL abgewandelt wie folgt eingeben: z. B. https://owa.domain.dom/cert/root.cer
4. Nun kommt eine Meldung dass die Website versucht ein Konfigurationsprofil zu laden -> zulassen
5. Anschließend in den Einstellungen -> Allgemein -> Profil das Profil installieren
6. Nun noch dem Zertifkat vollumfänglich vertrauen: Einstellungen -> Allgemein -> Info -> Zertifikatsvertrauensstellungen -> Root Zertifkat einschalten
7. Jetzt kann das Exchange Konto ganz normal eingerichtet werden
Achtung! Voraussetzung dass das geht, ist dass der UserPrincipalName (UPN) des Benutzers gleich lautet wie die E-Mail Adressse!!!
Kann man beim Benutzer in der „Active Directory Benutzer und Computer“ Konsole beim UPN nicht die E-Mail Domäne auswählen, so muss diese mit der „Active Directory Domänen und Vertrauensstellungen“ Konsole registriert werden. Dazu wählt man auf dem obersten Knoten im Kontextmenü „Eigenschaften“ und kann dort die Maildomäne hinzufügen. Diese ist dann nach Neustart der „Active Directory Benutzer und Computer“ Konsole im Dropdown beim UPN sichtbar.
Hallo Marc,
vielen Dank für dein ausführliches HowTo.
Der Knackpunkt dürfte bei vielen (auch bei mir) sein, dass die von dir erwähnte Voraussetzung nicht erfüllt ist:
[Zitat]„ Achtung! Voraussetzung dass das geht, ist dass der UserPrincipalName (UPN) des Benutzers gleich lautet wie die E-Mail Adressse!!!“[Zitatende]
Bei uns z. B. ist dies nicht der Fall und dann bleibt wiederum nur der „unkonventionelle“ Weg, wie im Beitrag beschrieben. 😉
Herzlichen Dank – ich habe schon viele Nerven gelassen, weil unser Mailserverzertifikat partout nicht akzeptiert wurde – so funktioniert es perfekt – ich bin begeistert! 🙂
auch heute mit Exchange 2016 und iPhone XR und iPhone 11 sowie iPad hat geklappt…
ich meine a@b.de methode..
vielen Dank auch in 2020 -bleibt gesund
Hallo,
ich bin auch am verzweifeln.
habe schon zig Möglichkeiten ausprobiert.
Dann bin ich auf diesen Beitrag gestoßen und dachte das ist es.
Leider funktioniert es immer noch nicht.
Mache ich iwas falsch?
Gebe Email a@b.de ein
Benutzername: b
Passwort: a
Dann den Server
Fortfahren steht bei mir nirgends kann nur auf weiter drücken dann kommt aber direkt eine Fehlermeldung
Bitte um Hilfe.
Danke
Gibst du uns bitte ein wenig mehr Infos?
Welches Gerät? Welches iOS?
😉
Gerät iPhone 7 iOS 13.4.1
die a@b.de Methode hat funktioniert!!!
Danke!
Wahnsinn!!! Das hat echt geklappt (ios 13.4)
1000 Dank!
Wie dämlich,
10 Geräte ohne Probleme eingebunden…
Bei einem dann diese Geschichte, dank der Anleitung funktioniert es…
DANKE
1000 Dank, hatte es schon mit allen Möglichen amderen Tipps ewig probiert..ist ja verblüffend!
Suuuuuuper!!!!
iphone 7 IOS 13.4.1 am 09.06.2020
a@b.de…funktioniert immer noch! Danke für diese Anleitung! Bin gespannt, wie lange Apple das noch zulässt.
Ich werf mich weg. Stunden in Foren gesurft und alles versucht. Jetzt hat es geklappt. Iphone 11 Pro / 13.5.1
Alles so gemacht, zuerst wurde aber wieder abgelehnt, „account konnte nicht überprüft werden“, aber nach „sichern“, dann wieder ind Account und SSL deaktivieren, nochmal versucht und es wurden alle Haken gesetzt. Dann alle Daten richtig eingegeben uns es geht.
Also auch von mir herzlichen Dank.
Oh Mann, ich such mir die Finger wund und nach diesem Tipp läuft jetzt alles. Besten Dank.
iPad Pro 12,9″ 3. Gen. iPad OS 13.5.1
Was hab ich für Stunden meines Lebens verschwendet..
ich glaube der Fehler mutiert, wenn ich den Beitrag von Michael I. lese,noch mal eine Frage grundsätzlich, weil es hier nicht steht, was trägt man bei Domäne ein ?, klar entweder die domäne oder a ? aber warum Probieren wenn es einer von denen die es geschaft haben schon weiß
Ich hab das Feld Domäne immer leer gelassen! 😉
Gerade heute Morgen, hab ich so ein iPhone 11 eingerichtet 😉
das wird immer skurriler, in der zweiten Stufe, da wo die Echtdaten eingetragen werden auch ? KK
und weil es so schön ist noch eine Frage , Michael i hat geschrieben das er das SSL ausstellt, darum geht es doch eigentlich nicht sondern, das das Server eigene Zertifikat von Iphone als nicht sicher erkannt wird und man das nicht wie bei den And. Handys als akzeptier mal doch, einstellen kann. Das Problem hat doch eigentlich nix mit ssl zu tun oder ?
Hat soeben mit iPhone SE (2. Generation) mit iOS 13.5.1 funktioniert, nachdem ich mich schon einige Stunden damit rum geärgert habe.
Iphone mit ios 13.6. Ausgerechnet das von Cheffe, 3 Stunden per Telefon-Anweisung rumprobiert, inkl. Zertifikate auf das iphone schaufeln (was schon fummelig ist wenn er nur diese eine Mail hat). Er drehte schon völlig am Rad (ich auch). Da kommt hier dieses a@b.de und funktioniert..
Andreas, von mir gibt es mindestens einen Nobelpreis!!
Mal sehen ob Apple oder Microsoft das hier irgendwann mal als Lösung beschreiben 🙂
Ich bin ja der Typ „Wenn’s beim ersten Mal nicht klappt, wird gegoogelt“. Deshalb hatte ich nur 10 Minuten verloren, und bin dann auf diese Seite gestoßen. WUNDERBARER TIPP!
Danke für diesen Tip. Er ist Gold wert!!!
Geht noch immer mit iOS 12.4.8!
auch unter iOS 14.1 erfolgreich
Hallo iPad (8. Gen) mit iOS 14.1 keine Chance. mehrfach nach Anleitung probiert – nix zu machen!
Hallo,
ich hab’s auf einem iPad Pro (2019) unter iOS 14.1 problemlos einrichten können.
Sicher alles nach Anleitung gemacht?
Sorry, die Anleitung ist PERFEKT!!!!! Nur wenn die Damen das PW ändern und es dann beim einrichten vergessen/falsch schreiben dann kann das nicht funktionieren. 3 h meines Lebend beraubt. Trotzdem Danke und wie schon oben gesagt – Anleitung PERFEKT!!!!
Gruß Danny
na dann ist ja alles OK, Prima! 😉
Vielen Dank!
Unglaublich, dass so ein Workaround funktioniert.
14.2. läuft 😉
Danke Danke Danke. Top es hat funktioniert.
Aber mal ehrlich, Apple ist der letzte Schrott. Musste es einrichten nur von der Arbeit her. Ich weiß schon warum ist privat niemals Apple nutze.
Vielen Dank, nachdem ich gestern 5h meines Lebens verschwendet habe irgendwie das Zertifikat zu importieren und das iPhone dazu zu bewegen es auch zu fressen, ging dieser dreckige Workaround, ja fast schon Bug direkt beim ersten Versuch!
iPhone 11 Pro mit iOS 14.3 und iPad Mini 2 mit iOS 12.4.9.
Super Tipp, vielen Dank!!! Seit Jahren scheint es oft nur zufällig oder aufgrund alter Zertifikate aus Datensicherungen zu gehen…
Hier die Lösung….!
Unter iOS 14.4.1 hat es gerade auch funktioniert
funktioniert auch im April 2021 noch! Wahnsinn. Super Tipp, habe im Vorfeld viel Zeit verschwendet…
leider funktioniert der Tipp so nicht mit meine Mail-Programm unter macOS Catalina. Hat hier einer einen Tipp? Danke
Hallo Frank,
deshalb steht im Titel vermutlich auch „iOS“ 😉
soll heißen: unter iOS funktioniert das Ganze,
aber MacOS ist schon eine ganz andere Nummer!
Hallo,
Mit IOS 14.6 geht es leider alles gar nicht mehr.
Kann das sein?
Hallo Jens,
unter iPadOS 14.7.1 geht’s noch.
Sollte dann also auch unter iOS 14.7 noch gehen. 😉
Auch unter ios 15 funktioniert es noch
iphone mit 15.0.2 funktioniert
gerade mit IOS 15.5 erfolgreich auf IPhone und IPad durchgeführt. Super
Hallo, bei mir funktioniert es leider nicht. iPhone 11 iOS 15.5
Es kommt immer die Meldung „Accountinformationen konnten nicht überprüft werden.“
Hallo Feli,
bitte den Account nochmal komplett löschen und von vorne einrichten.
Ich musste es teilweise 3-4 mal machen, bis sekkanteren. 😉
Ist eine Super Sache!!! Hatte bisher immer Erfolg.
Aber mit dem aktuellen iOS 15.6 und einem iPhone 12 ist nix zu machen…
Muß das Domain-Feld leer bleiben?
Jeder Hinweis ist mir recht!
Servus Falk,
ich hab es letzte Woche mit nem aktuellen iPhone 13 gemacht … geht!
Das Domainfeld würde ich leer lassen.
Servus,
wahrscheinlich war am 27.8. schlechtes iPhone-Wetter:
Nicht ganz, mein iPhone war im „falschen“ WLAN!
Jetzt hat natürlich alles wunderbar funktioniert.
Immer wieder faszinierend, was Programmierer von Betriebssystemen so für Möglichkeiten schaffen, ob gewollt wäre mal interessant zu wissen!
Dieser Workaround ist nicht mit Gold aufzuwiegen; noch einmal meine Anerkennung und besten Dank für die schnelle Antwort.
VG aus Dresden
Falk
Es schaut so aus als ob dieser Work around nicht mehr funktioniert. Habe IOS 16.5 installiert.
Habe selbst aktuell IOS 16.4.1(a) drauf; da ging’s noch!
Wichtig: funktioniert oft beim ersten Mal nicht. Deshalb ruhig ein paar Mal probieren. 😉
Habe hier ein iOS 16.3, da bekomme ich es partout nicht mehr zum Laufen. Habe es sonst mit diesem Trick schon x-mal problemlos eingerichtet, nur hier kann ich mich auf den Kopf stellen, es funktioniert einfach nicht. Bekomme bei der „Falscheingabe“ auch nicht mehr „Trotzdem fortfahren“ angeboten, sondern nur noch Details und Abbrechen. Wenn ich dann abbreche und die Daten danach berichtige, bekomme ich dieselbe Meldung wieder. Schon bestimmt 15x probiert. Kann das jemand bestätigen, oder hat evtl. noch einen weiteren hilfreichen Tipp für mich? Oder ist es nun endgültig an der Zeit für ein nicht selbstsigniertes Zertifikat?
Hallo DocSash,
ich bin bereits bei 16.5.1 und es läuft immer noch.
Bitte beachten, dass nach einem fehlerhaften Versuch der Exchange-Account komplett gelöscht werden muss.
„Nur Daten anpassen“ reicht dabei nicht. Ist zwar sehr umständlich, aber klappt i. d. R. schon.
Bei der 18.1.1 geht es teilweise. Auf einem älteren Ipad 10.gen läuft es. Auf einem aktuellen Ipad Air 11″ M2 klappte es leider nicht mehr.
Da das Ganze abhängig von der iOS-Version ist, sollte es aber geräteunabhängig funktionieren.
Welche iOS-Versionen sind auf dem beiden Geräten &
leider fehlt bei der aktuellen iOS Version nach dem speichern der „fortfahren“ Button. Ich bekomme also nur „Details“ oder „abbrechen“ als Optionen. Ein nachträgliches de- und wieder aktivieren der SSL Verschlüsselung brachte auch keinen Erfolg.
Hat noch jemand eine Idee? iPhone SE 2, aktuelle iOS 18.3.